About DVD Media Inspector DVD Media Inspectorについて
DVD Media Inspectorは、DVD±R/RWメディアのManufacure ID(メディアを製作したメーカー固有のID)などの 情報を表示するアプリケーションです。 Mac OS XのCocoa環境で動作します。 I/O Kitをコールし、DVD Media Serviceを直接利用しています。 また、ソース・プログラムを公開しているので、 I/O KitやDVD Media Serviceの使用方法のサンプル・プログラムとしてもご利用いただけます。
Enviroments 動作環境
- Mac OS X 10.6以降をインストールしたIntel Mac。
- AppleのSuper Driveなど、DVD±R/RWメディアへの書き込みをサポートしたドライブ。
次のドライブで動作を確認いたしました。
- MacBook Pro 13inch(Mid 2009) Super Drive (HL-DT-ST DVDRW GS23N SB00)
- iMac(Early 2008) Super Drive (OPTIARC DVD RW AD-5630A)
- iMac(Flat LCD) Super Drive (PIONEER DVD-RW DVR-104 A227)
- Lacie Portable DVD±RW with LightScribe (USB 2.0)
- 使用するドライブによっては、メディア情報の読み取りをサポートしていない場合があります。 次のドライブではメディア情報を読み取ることができませんでした。
- PowerBook G4 12 inch Super Drive (MATSHITA DVD-R UJ-815)
Redistoribution notice 再配布について
このソフトウェアは、 BSDライセンス(宣伝条項なし) に基づき公開するフリーウェアです。 ソフトウェアの再配布や修正は、BSDライセンスの元であれば自由に行っていただいて結構です。
Download ソフトウェアのダウンロード
How to install インストールの手順
- DVD Media Inspectorは、dmg形式のイメージ・ファイルで配布しています。
配布ファイルを開くと、DVD Media Inspectorのイメージ・ファイルが、デスクトップにマウントされます。
イメージ・ファイルには、次のファイルが含まれます。
- DVD Media Inspector
- アプリケーション本体です。
- dvdmediainspector-src-1.2.0.tar.gz
- アプリケーションのソース・プログラム一式です。
- LICENCE
- アプリケーションのライセンス全文を記載したファイルです。
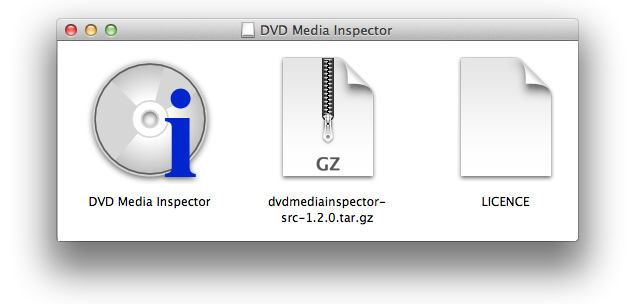
- マウントされたイメージから、DVD Media Inspectorアイコンをハード・ディスクの “アプリケーション”フォルダへドラッグしてコピーします。
Quick start 簡単な使い方
- インストールしたDVD Media Inspectorをダブル・クリックして起動します。
- 次のウインドウが開きます。
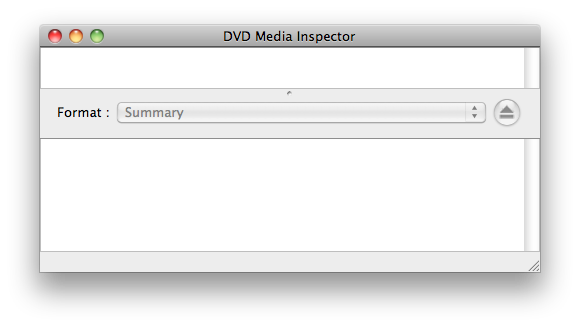
- 情報を確認したいDVD±R/RWメディアを、ドライブにセットします。
このとき、Finderの設定によっては、未使用メディアをセットしたときに
次のようなダイアログが表示されることがあります。
適切な動作を選んでください。
(メディアの情報確認だけが目的ならば、“無視”ボタンをクリックすればいいでしょう。)
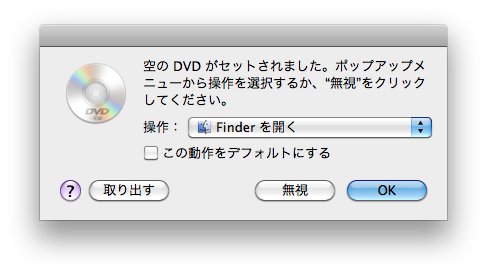
- ディスク・ドライブが一覧表示されるので、メディアを挿入したドライブを選択します。
すると、メディア情報が表示されます。
たとえば、三菱化成メディア株式会社の2倍速DVD-RWメディアの場合、次のようなメディア情報が表示されます。
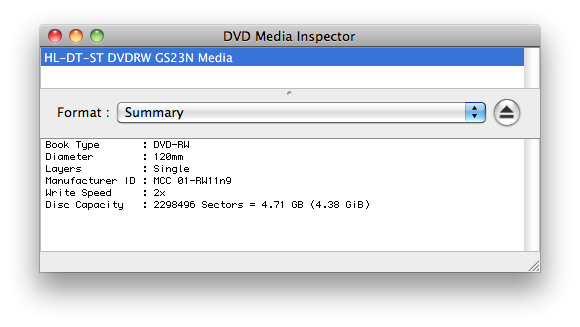
- “Format”ポップアップで、どのような情報を表示するか選択することができます。
- Summary
- メディアの各種情報を要約して表示します。 表示する情報は、メディアの規格種別(Book Type)、直径(Diameter)、層数(Layers)、メーカー固有ID(Manufacure ID)、 書き込み速度(Write Speed)、ディスクの容量(Disc Capacity)です。
- Get Performance - Performance
- メディアの読み書き速度に関する情報を取得します。
- Get Performance - Write Speed
- メディアの書き込み速度に関する情報を取得します。
- Read DISC Structure - Physical Format Information
- メディアの物理的なフォーマットを取得します。 DVD+R/RWの場合、ここにManufacure IDが格納されます。
- Read DISC Structure - Pre-recorded Information in Lead-in
- DVD-R/RWの書き込み時に必要な情報を取得します。 DVD-R/RWメディアのManufacure IDは、ここに格納されます。
- Read DISC Structure - Structure List
- このドライブで読み取り可能なFormatの一覧を取得します。
現時点で表示可能な情報は、SCSI MMC5(Multi-Media Commands)のうち、Get PerformanceコマンドのType 00 / 03と、 Read DVD StructureコマンドのFormat 00 / 0E / FFとなっています。 DVD-R/RWのManufacure IDは、Read DVD StructureコマンドのFormat 0E(Pre-recorded Information in Lead-in) に格納されています。 また、DVD+R/RWでは、Format 00(Physical Format Information)にManufacure IDが格納されています。 Format FF(Structure List)では、そのDVDドライブがサポートするFormatの一覧を確認することができます。 さらに詳しく知りたい場合には、MMC5の規格書 をご参照ください。 - ディスク・ドライブを選択した状態でイジェクト・ボタン(
) をクリックすると、そのドライブに挿入されているメディアを取り出すことができます。
History of the updating 更新履歴
- Version 1.2.0(2013年5月3日)
-
以下の機能を追加・変更:
- 動作環境がMacOS X 10.6以降となりました。MacOS X 10.5のサポートは終了しました。
- 32ビットIntelと64ビットIntelのユニバーサル・バイナリとなりました。 また、動作環境がMacOS X 10.6以降となったことから、Power PCバイナリを削除しました。
- アイコンを作成しました。
- メディア情報表示の際に使用するフォントのサイズを、9ポイントから11ポイントに変更しました。
- “ヘルプ”メニューの“DVD Media Inspector ヘルプ”の実行で、このページを表示するようにしました。
- 細かなバグをいくつか修正しました。
- Version 1.1b1(2010年5月16日)
-
以下の機能を追加・変更:
- ユニバーサル・バイナリとなり、Intel Macにネイティブ対応しました。
- 動作環境がMacOS X 10.5以降となりました。MacOS X 10.3,10.4のサポートは終了しました。
- “Summary”表示を追加しました。 “Format”ポップアップ・メニューより“Summary”を選択すると、メディア情報を要約して表示します。
- “Format”ポップアップ・メニューに“Performance”と“Write Speed”を追加しました。
- “File”メニューの“Print...”で、メディア情報一覧を印刷できるようになりました。
- メディアのイジェクト・ボタンを追加しました。
- ディスク・ドライブの一覧表示とメディア情報表示との区切り部分を、ドラッグで移動可能としました。
- メニューとエラー・メッセージについて、日本語ローカライズを行いました。
- ライセンス規定をBSDライセンス(宣伝条項なし)としました。
- 細かなバグをいくつか修正しました。
- Version 1.0b1(2004年5月9日)
- 最初の公開バージョン